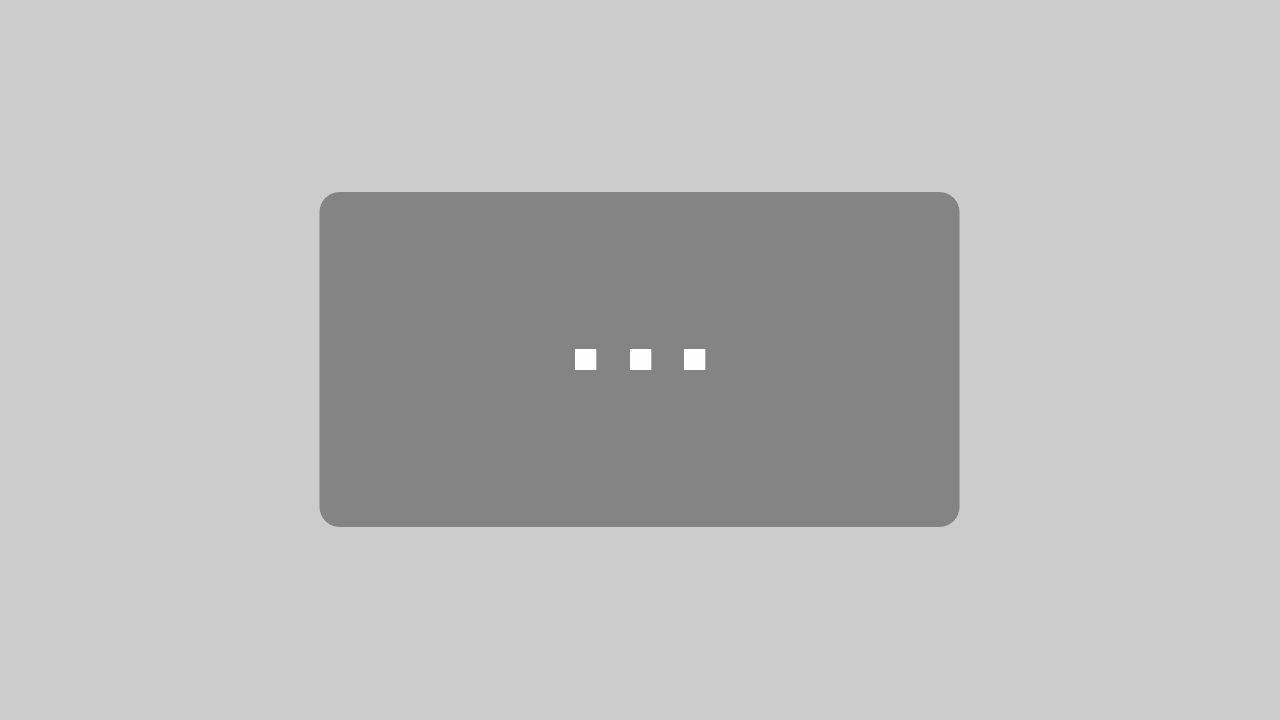Kurzanleitung
Das Entagged an die Kamera stecken
1. Stellen Sie sicher, dass Sie das richtige Entagged für Ihre Kamera haben. Schauen sie dafür auf die Kompatibilitätsliste.
2. Stecken Sie das Entagged in Ihre Kamera.
N1
1. Stecken Sie das Entagged in die runde Fernsauslöserbuchse vorne an der Kamera. Es ist absichtlich nicht leichtgängig, sondern sitzt stramm, da das Entagged entwickelt wurde, um immer an der Kamera bleiben zu können.
2. Drehen Sie die Gummiklappe weg oder entfernen Sie sie komplett.
3. Nutzen Sie das mitgelieferte USB-Kabel. Stecken Sie den eckigen Stecker oben in das Entagged, sodass das Kabel vom Objektiv wegzeigt.
4. Stecken Sie das andere Ende des Kabels in die Kamera. Bei Kameras mit USB 3.0 passt der Mikro-USB-Stecker in die untere Hälfte der Buchse.
N2
1. Stecken Sie das Entagged in die eckige Fernsauslöserbuchse an der Seite der Kamera. Es sitzt absichtlich stramm, da das Entagged so entwickelt wurde, um immer an der Kamera bleiben zu können.
2. Falls erwünscht, kann die Gummiklappe auch in einem fast komplett wiederverstellbaren Prozess entfernt werden. Die Anleitung dazu findest du auf unserer Website.
3. Nutzen Sie das mitgelieferte USB-Kabel. Stecken Sie den USB-Stecker in die USB-Buchse der Kamera.
4. Stecken Sie das andere Ende des Kabels von oben in das Entagged. Stelle sicher, dass das Kabel zur Vorderseite der Kamera zeigt.
C1
1. Der USB-Stecker ist verstellbar damit das Entagged an die verschiedenen Canon-Modelle passt. Bei Kameras mit USB 3.0 passt der Mikro-USB-Stecker in die untere Hälfte der Buchse.
2. Beginnen Sie indem du den USB-Stecker zuerst ein kleines bisschen in die Kamera stecken. Bewegen Sie das Entagged so, dass der HDMI-Stecker in die HDMI-Buchse der Kamera passt. Dann drücken Sie beide Stecker gleichzeitig ganz rein.
C2
1. Stecken Sie das Unleashed in die Seite der Kamera. Der USB-Stecker ist verstellbar damit das Entagged an die verschiedenen Canon-Modelle passt.
2. Beginnen Sie indem du den USB-Stecker zuerst ein kleines bisschen in die Kamera stecken. Bewegen Sie das Entagged so, dass der HDMI-Stecker in die HDMI-Buchse der Kamera passt. Dann drücken Sie beide Stecker gleichzeitig ganz rein.
Schalten Sie nun Ihre Kamera ein um das Entagged zu aktivieren. Sie müssen es weder laden, noch verbraucht es viel Strom von der Kamera. Es sind keine Einstellungen ind er Kamera nötig, ausser dass Sie WLAN ausschalten, wenn Sie es in der Kamera angeschaltet hatten.
Pairing/Koppeln des Entagged mit der App.
1. Laden Sie die kostenlose Entagged App im Apple AppStore oder Google Playstore herunter.
2. Wenn Sie im Laufe des Pairings nach Zugriff auf die Ortungsdienste und die Kamera gebeten werden, Stimmen Sie diesen unbedingt zu, da sonst keine Bluetooth-verbindung aufgebaut werden kann, bzw keine Barcodes gescannt werden können.
Koppeln aus dem On-Boarding
1. Stecken Sie das Entagged in deine Kamera, schalte sie ein und öffne die App. Swipen Sie durch die On-boarding Screens. Auf dem letzten Screen, tippen Sie auf „ADD ENTAGGED“ und dann auf „START SEARCHING“.
2. Im nächsten Screen sucht die App dauerhaft nach Entaggeds in deiner Umgebung. Tippen Sie auf jedes Entagged, mit dem Sie koppeln/pairen möchten. Wenn das Koppeln/Pairing erfolgreich war, erscheint ein Haken. Tippen Sie danach einfach auf „Done“.
3. Dein Entagged wird sich ab jetzt immer automatisch mit deinem Smartphone verbinden.
Pairing/Koppeln aus der laufenden App heraus
1. Entaggeds können im „YOUR ENTAGGEDS“ Screen organisiert werden. Tippen Sie im Appmenü unten auf das Entagged Icon mit dem kleinen Zahnrad.
2. In diesem Screen sucht die App dauerhaft nach Entaggeds in deiner Umgebung. Tippen Sie auf das Entagged, mit dem Sie koppeln/pairen möchten. Wenn das Koppeln/Pairing erfolgreich war, erscheint das Entagged im oberen Bereich.
3. Falls notwendig, können Sie mit dem Schalter die Verbindung zum Entagged manuell unterbrechen oder wiederherstellen. Tippen Sie auf das „X“, unten links um den Screen wieder zu verlassen.
reconnect with your phone.