UNLEASHED – Getting Started
Congratulations on your new Unleashed.
The tiny Bluetooth module on the side of your camera with the most intuitive app.
Start by getting the app for your iOS or Android smartphone:
Prepare your camera
- On all cameras that support powering the camera via USB, please disable this, or your camera will attempt to charge itself.
- If you previously used the camera’s built-in WiFi, disable it, as it can conflict with the USB connection the Unleashed will use.
- On Sony, Fujifilm and Panasonic, change your USB settings, and follow additional setup instructions below for the best experience
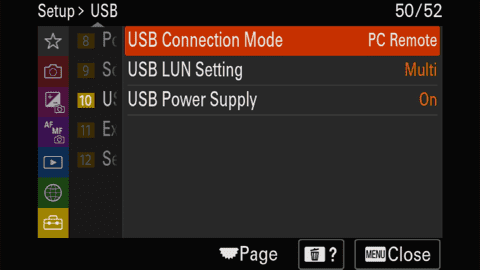
Sony – new Menu (2019+)
- MENU > Setup > USB > USB Connection Mode = PC Remote.
This automatically sets:
MENU > Network > Transfer/Remote > PC Remote Function > PC Remote = On and
PC Remote Cnct Method = USB - If previously connected to Image Edge Mobile app via WiFi Direct, disconnect
- If previously set to transfer FTP over USB
Set the camera setting: MENU > Network > Transfer/Remote > FTP Transfer Func. > FTP Function = Off
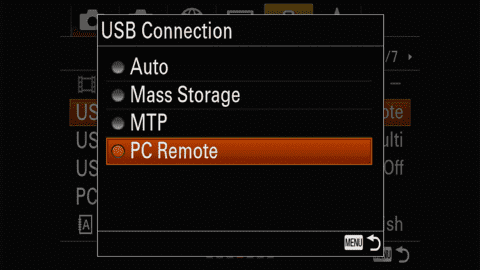
Sony – old menu (2016-2019)
- Set the file format to RAW+JPEG (or just JPEG), There are significant disadvantages with just RAW
- Set the camera setting: MENU > Setup4 > USB Connection = PC Remote
- Set the camera setting: MENU > Setup4 > USB Remote Settings > Still Img. Save Dest. = PC+Camera
- Set the camera setting: MENU > Setup4 > USB Remote Settings > RAW+J PC Save Img = JPEG Only
A7R IV, A1 (and maybe others ca 2019-21)
- Set the file format to RAW+JPEG (or just JPEG), There are significant disadvantages with just RAW
- MENU > Network > Smartphone Connect > Smartphone Connection = Off
- MENU > Network > Transfer/Remote > PC Remote Function > PC Remote = On
- PC Remote Cnct Method = USB
- Still Img. Save Dest. = PC+Camera
- RAW+J PC Save Img = JPEG Only
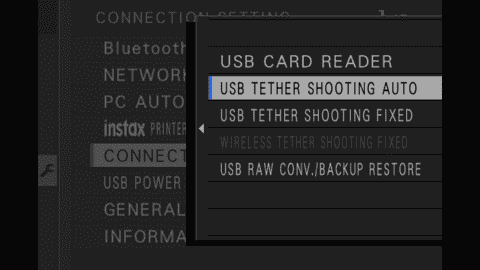
Fujifilm
- On newer cameras (eg X-T4), set the camera setting: MENU > SET UP > CONNECTION SETTING > CONNECTION MODE = USB TETHER SHOOTING AUTO
- On cameras that have this (eg X-T5), also set USB POWER SUPPLY/COMM SETTING = POWER SUPPLY OFF/COMM ON
- On older cameras (eg X-T2), set the camera setting: MENU > SET UP > CONNECTION SETTING > PC CONNECTION MODE = USB TETHER SHOOTING AUTO
- If previously connected to Fujifilm Cam Remote app via WiFi, disconnect
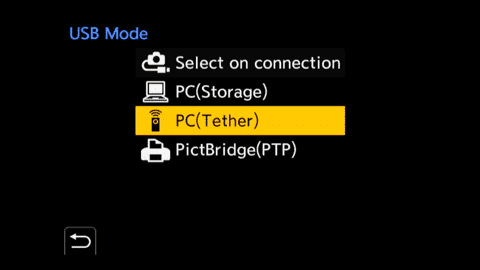
Panasonic Lumix
- Set the camera setting: MENU > Setup > IN/OUT > USB > USB Mode = PC(Tether)
- Set the camera setting: MENU > Setup > IN/OUT > USB > USB Power Supply = OFF
Plugging it in
The Unleashed N1 and N2 can be used without the USB cable. On many newer cameras a large part of the feature set of the Unleashed is still usable without it. For anything related to images and a few more details, you need to plug the USB cable into the top of the Unleashed with one end and into the camera’s USB port with the other.
The Unleashed M (with magnetic plug) is powered via the HDMI cable, and the USB plug on the Unleashed is used to control the camera. On the Unleashed M, the cable therefore needs to be plugged in at all times for it to work.
There is a slot and key in the plug and Unleashed that should prevent you from plugging the cable in the wrong way round, but because the casing is made of plastic, it’s possible to overcome this, and unfortunately many customers have managed to plug it in incorrectly. We designed the Unleashed so that even if you do this, it won’t break anything – it just won’t work. Please make sure you have the cable plugged in correctly.
If you do not have the cable plugged into the Unleashed M correctly, it won’t get power so subsequently the LED will not light up and the Unleashed won’t show up in the pairing screen. With the Unleashed N1 and N2, you can usually tell it is inserted wrong, if the shutter button remains pressed (in the app), the settings are all greyed out or you are getting the error message that the cable is unplugged.
Plugging in the cable correctly
Looking at the front of the Unleashed with the logo toward you, the socket will be at the top. Plug the cable into the Unleashed so that the cable points
- toward the right for the Unleashed M and N1
- toward the left for the Unleashed N2
We made the cable as short as possible but for an even neater fit, it can be wrapped around the Unleashed as pictured below.

Unleashed M on Sony A7R V

Unleashed M on Fujifilm X-T2

Unleashed N2 on Nikon Z 7II


Micro USB 3.0
Some cameras have the wider Micro-USB 3.0 ports, but what many don’t know is that the socket is backward compatible and normal Micro-USB 2.0 plugs fit into one half of the socket. On all cameras that we know, it is the bottom half.
Limitations and quirks by brand
Each manufacturer has their own flavour of the protocol we use to control the camera, and have allowed varying levels of control over the cameras. Most have made improvements over the years, so the latest cameras of each manufacturer generally works the best with the Unleashed. In this section we’ll shed some light on the limitations and quirks that have the most noticeable effect on the usability of the Unleashed.
On top of that there is another limiting factor for compatibility: Socket types and layout. The Unleashed M plugs into the USB port, and its cable into the HDMI port. We made it really, really tiny, but none of the Unleashed models can fit if these two sockets are too close to each other, or to another protruding physical feature on the camera. That’s why we don’t officially support some cameras even though they might be perfectly usable with adapters or extension cables. Read which cameras this applies to below.
Sony
- Using the Unleashed’s gallery feature requires manually switching the camera to a different USB mode (MTP) in the camera menu. This cannot be automated, but we provide instructions in the app.
- Geotagging is only available via Bluetooth, and not via USB. The camera has to be paired to the Unleashed once, after that the camera will reconnect automatically. All features available via the USB connection can be used at the same time as geotagging via Bluetooth.
Sony 2019 and newer
These cameras are fully compatible with the Unleashed. Sony offers a new SDK only for these models. Over time, we’ve actually figured out how to do a lot more than the SDK allows, but with this SDK these cameras finally got all the expected functionality right.
Sony 2016-2019: (A99 II -> A6400)
Mostly compatible, there are still some quirks with many of these models.
- They only allow changing shutterspeed, aperture and ISO in relative steps. The Unleashed takes care of that for you, but making big jumps in a setting takes a little longer than expected as all of the intermediate values between the current and the target value have to be iterated through.
- They do not report the minimum and maximum limits of shutterspeed, aperture and ISO properly, so changing them over the minimum or maximum value will result in looping back to the other end. This is especially important to remember for auto ramping to set the upper and lower bounds to actually reachable values. For the same reason ISO AUTO cannot be reached easily, but will be displayed in the Unleashed app if you set it on camera.
- We very strongly recommend shooting in RAW+JPEG or just JPEG. There are huge limitations when shooting just RAW.
Sony 2013-10 to 2016-03 (A7 -> RX10 III)
These cameras do support the PTP USB protocol, and we can control almost all aspects of these cameras, but for some reason, Sony didn’t give these cameras the ability to save images to the SD card when triggering via USB! Since we can’t transfer the original images via Bluetooth Low Energy, that means you’d be able to do all the cool things that the Unleashed allows you to do, but you’d never get to see the results, because they wouldn’t be saved anywhere. DO NOT USE FOR ANYTHING BUT VIDEO! We have not listed these cameras in our compatibility for this reason.
Sony before 2013-10
Not compatible at all
Sony A7C
This camera is functionally fully compatible, but the USB-C and HDMI Ports are so close together, that the Unleashed physically does not fit. You can however use it with a Micro USB to USB-C adapter or a USB-C extension. It will stand off the camera a little, but will work perfectly fine – especially for tripod shots.
Fujifilm
Fujifilm only recently added support to control their cameras over USB and released a SDK for that in April 2021. They also chose to only make their higher-end cameras compatible. While we don’t actually use the SDK, we do use the same protocol and therefore can only support the same cameras supported by the SDK.
Feature Limitations
- To use the Unleashed’s gallery feature requires manually switching the camera to a different USB mode (MTP) in the camera menu. This cannot be automated, but we provide instructions in the app.
- Geotagging is only available via Bluetooth, and not via USB. The camera has to be paired to the Unleashed once, after that the camera will reconnect automatically. All features available via the USB connection can be used at the same time as geotagging via Bluetooth.
- For the Unleashed to be able to change shutter speed, aperture, ISO and exposure compensation, the hardware dials have to be set to the correct mode: (T, A, C, C respectively).
- Older cameras such as the X-T2 do not report the writability of the hardware dial settings. For example: The shutterspeed dial might be set to 1/60, but in the Unleashed app, you can still change the shutterspeed, and the camera will even confirm this new setting, but when you actually take a photo, it will use the 1/60s setting from the dial. This is especially important to remember for auto ramping to first ensure that the dials are set to a writable mode. Newer models such as the X-T4 do not have this limitation.
- Cameras with a hardware dial
STILL - MOVIEdo not support any of the settings while in movie mode. - Because of the previous issue, video recording is not supported.
Hardware Limitations
- GFX-50R: USB-C port on camera bottom, HDMI-D on grip side.
- X-Pro2: Sockets too close together.
- X-Pro1: No Unleashed model with 8P plug.
Panasonic
Panasonic only recently added support to control their cameras over USB and released an SDK for that at the end of 2020. While we don’t actually use the SDK, we do use the same PTP protocol, and therefore can only support the same cameras supported by the SDK.
Feature Limitations
- Geotagging is only available via Bluetooth, and not via USB. The camera has to be paired to the Unleashed once, after that the camera will reconnect automatically. Unfortunately, Panasonic does not allow USB communication at the same time as geotagging via Bluetooth. This means most of the Unleashed’s other features will only be available when you turn off geotagging again.
Hardware Limitations
- BSH1 and BGH1: USB-C ports are too recessed and too close to a wall.
SUPPORT DOS
- Check out our Getting Started page, video tutorials if you need help getting started.
- We also have tons of FAQs. Just type a keyword into the search field at the top or scroll through the different sections.
- If you’re having any kind of issue with your Unleashed, please read the error messages in the app carefully and follow their instructions to alleviate the problem before reaching out. Often the solution to your problem will already be explained in the app (e.g. you need to change a hardware dial setting on your camera, plug in the cable, etc.).
- Update your app and firmware to the latest version – we continuously release updates with improvements and bug fixes.
- If you think you’ve come across a bug, you can check if it’s already been reported in our community forum – especially our “Known Bugs” post.
- If it hasn’t been yet, please use our support form, where we’ll request all the necessary information to best be able to support you. Some of the questions might even solve your issue as you answer them. Please include as many details as you can, so we can try to reproduce your issues, and fix them. You can also make a post in our forum, but please pick either one or the other, not both.
SUPPORT DON’TS
- Don’t request support via Instagram, Facebook or Twitter/X – please use our support form instead
- Don’t request support on Kickstarter/Indiegogo, especially not in the comments
- And for the love of all that is good, don’t expect to get support in reviews on the AppStore or Google Play Store!
- Don’t write to us through multiple channels – it’s the same people checking and answering all channels, and we’ll always prioritize the requests coming through the support form! Writing in multiple places only causes more work, which means we’ll be slower in answering everybody.
Now go out there and enjoy your Unleashed!
Take some awesome shots, tell your friends and family, and tag us in your photos on social media with @foolography #foolographyunleashed or #unleashedshot