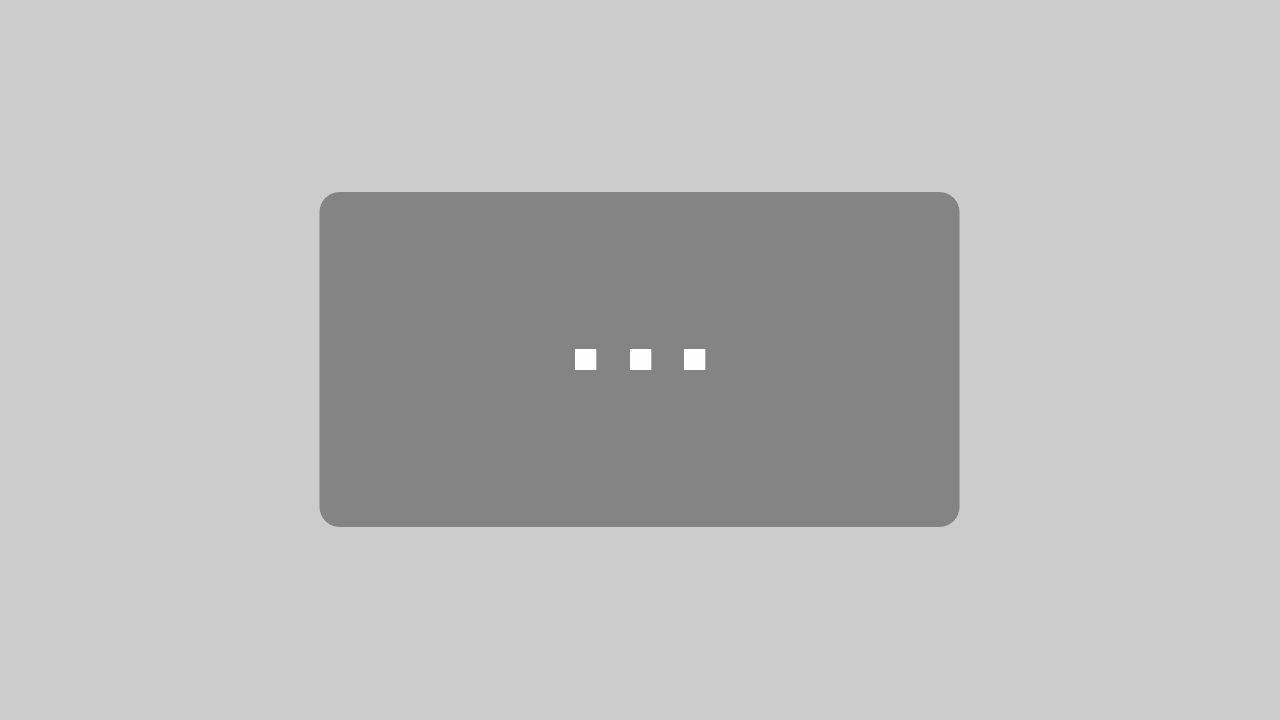Importing GotPhoto jobs
Logging in
1. In the Name List screen, tap on the folder with a + icon on the top left.
2. Tap on “Add from account”.
3. Enter your GotPhoto username and password and log in.
Syncing jobs
1. You’ll see all your planned jobs.
2. Tap on the one you want to import.
3. Type a new shorter name if you wish.
4. The names will be grouped in up to two nested grouping levels. By default this is Group (usually used for the grade) and Teacher, but you can select other fields or no grouping if you prefer.
5. If you know you’ll be offline at the shoot, but expect you’ll have to add new subjects on location, choose how many spare subjects to create, which you can then rename even while offline.
6. Select manual or automatic syncing, which will sync any additions, edits, or deletions in both ways between the Entagged app and GotPhoto while you’re online.
7. Tap DONE. Your Job is now saved to the Entagged app. If you created spares, this can take a while.
8. You can repeat this process, and have multiple jobs synced with the Entagged app.
8. Any changes you make on either the app or the GotPhoto backend will be synced when you are online and tap on the sync icon on the left of your Job, at the top level of the Name List feature. If you selected automatic syncing, this will happen in the background at the selected interval.
Continue with Picture Day Workflow
Working offline at the shoot
With internet access at the shoot, you can simply add subjects on the spot when needed. If you know you’ll be offline or will have spotty internet and know you may need to add a subject on location, you’ll need to create spare subjects while importing the job to the Entagged app. You can then edit these spares even while offline.
1. During your GotPhoto import, select the number of spares you want to add. This will add names such as “Spare 1”, “Spare 2”, etc to the Group “No Group”/”No Teacher”.
2. At the shoot, even when offline, edit a spare to set a new name and additional info and tap save. The code will be set automatically.
3. When you’re back online, all your edits will be synchronized back to Gotphoto.
Note: If you are logged out of your GotPhoto account, the Entagged Name List behaves the same way as when you’re offline. Any edits will be synced when you’re online and logged in again.
Learn all about the Name List Subscribe to the Name List