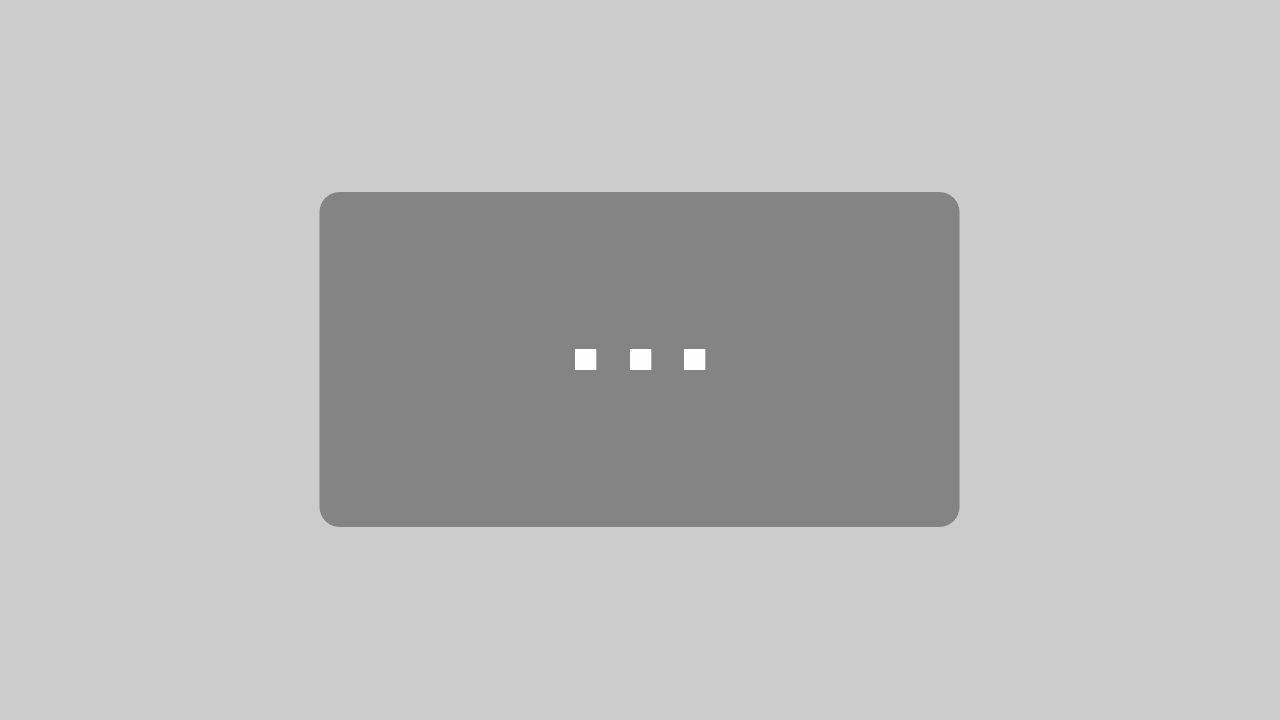The Barcode Scan feature of the Entagged app
The Entagged app is a full-fledged barcode scanning solution – eliminating the need for costly additional scanners. Read on to see how fast and easy it is to scan codes with the Entagged app.
How to scan codes with the app
1. Turn on your camera with the Entagged plugged in
2. Open the Entagged app. Your phone will automatically reconnect to your paired Entagged, indicated by a small turquoise dot in the top left corner of the app. If you need help with pairing, see this FAQ.
3. In the app menu, choose “Barcode scan”.
4. Hold your phone over a 1D (barcode) or 2D (QR) code to scan it.
5. If a code was identified and successfully scanned, the frame of the scanning area will turn yellow and the code will show up at the top of the screen.
6. When the code is successfully saved to the camera, the frame of the scanning area will turn turquoise as a confirmation. This happens in a matter of seconds, after scanning the code. The currently saved code is always shown at the top above the scanning area. You can clear the code by tapping the (x) beside the code.
7. Take a photo by triggering from the app or camera and the code is saved in the photo’s EXIF data; in the comment field on Nikon and Fujifilm, in the copyright field on Canon and the ImageID field on Sony cameras.
8. The last code you scanned will be saved in all subsequent photos you take, until you scan the next code.
9. If something goes wrong a red frame will appear, and an error message will indicate what went wrong. The previous code will remain saved and displayed at the top. Follow the instructions in the error message, such as plugging in the USB cable if it isn’t plugged in, and scan again.